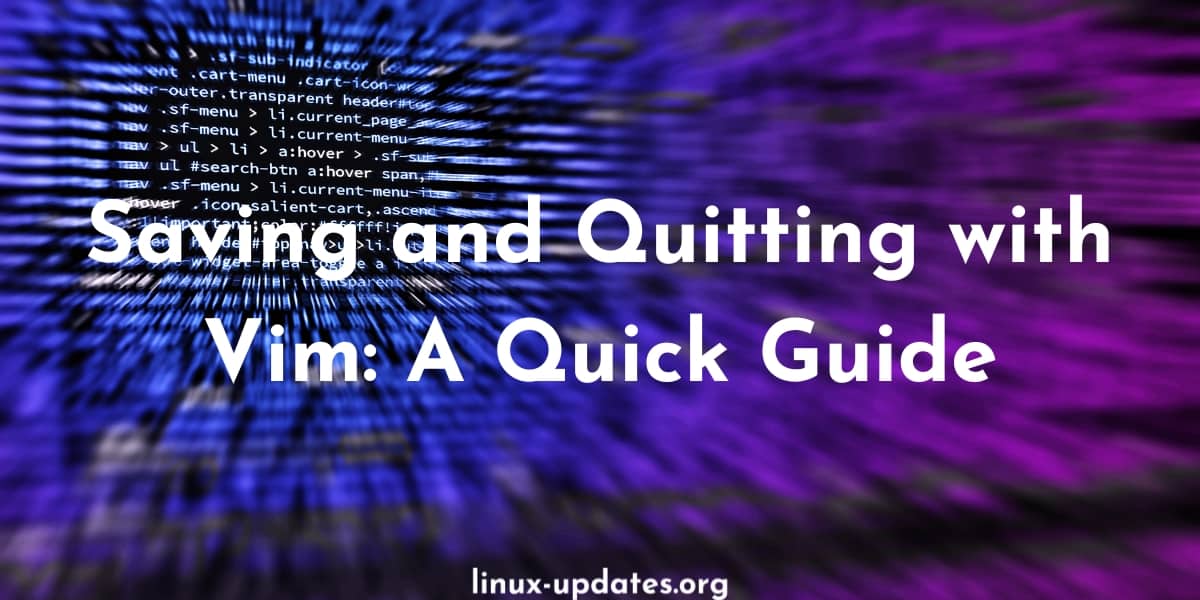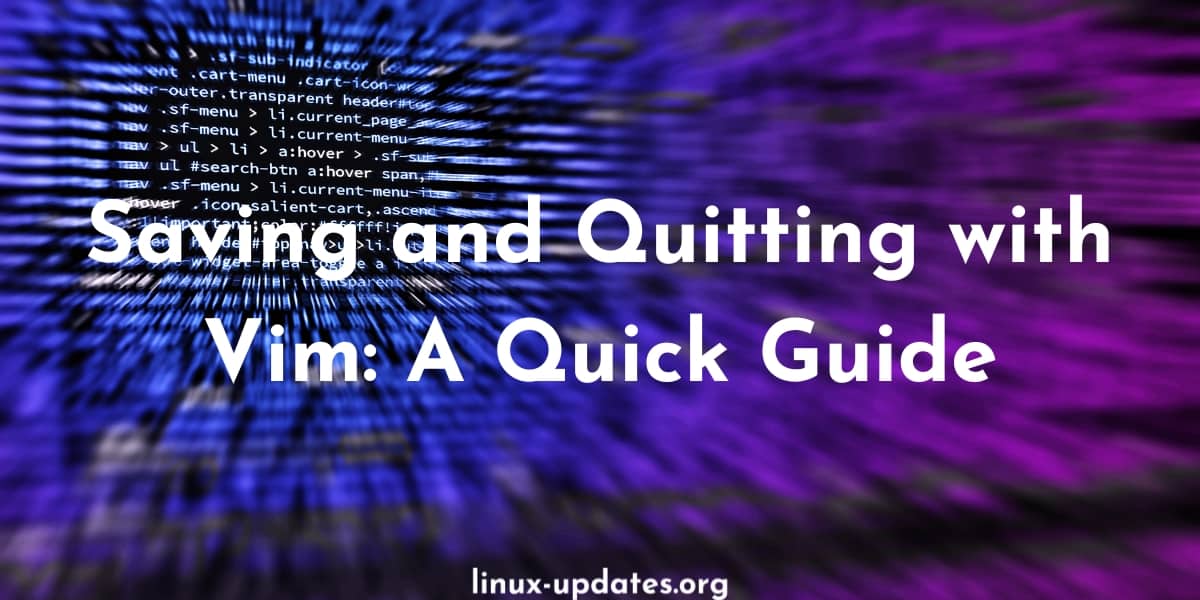Vim is an incredibly powerful and popular text editor used by many programmers, developers, and writers. It’s known for its speed, flexibility, and ability to customize. In this tutorial, we’ll cover how to save and quit a file in Vim.
One of the key features of Vim is its use of different modes, which allow the user to perform different types of actions within the editor.
There are several different modes in Vim, each of which serves a specific purpose. The most commonly used modes are:
- Normal mode: This is the default mode in Vim, and it is used for navigating and manipulating text. In normal mode, the user can use various commands to move the cursor, delete text, and perform other actions.
- Insert mode: This mode is used for inserting or typing new text. The user can enter insert mode by pressing the “i” key.
- Visual mode: This mode allows the user to select and manipulate blocks of text. The user can enter visual mode by pressing the “v” key.
- Command mode: This mode is used for entering commands into Vim. The user can enter command mode by pressing the “:” key.
- Ex mode: This mode is similar to command mode, but it is used for executing more advanced commands and scripts. The user can enter ex mode by pressing the “Q” key.
By using these different modes, the user can efficiently navigate and edit text within Vim.
How to open a File in vim?
To open a file in Vim, you can use the following command:
vim <filename>
For example, if you want to open a file called “myfile.txt”, you can use the following command:
vim myfile.txt
This will open the file in Vim, and you will be placed in normal mode. From there, you can use various Vim commands to navigate and edit the text within the file.
You can also specify the file path if the file is not in the current directory. For example:
vim /home/user/documents/myfile.txt
If the file does not exist, Vim will create a new file with the specified name and open it for editing.
You can also open multiple files in Vim by specifying their names separated by spaces:
vim file1.txt file2.txt file3.txt
This will open all of the specified files in Vim, and you can switch between them using the :next and :prev commands.
How to save a File in Vim?
To save a file in Vim, you will first need to be in normal mode. From there, you can use the following command:
:w
This will save the file and keep the current buffer open in Vim. If you want to save the file and exit Vim at the same time, you can use the following command:
:wq
If you want to exit Vim without saving the file, you can use the following command:
:q!
Note that the :wq and :q! commands can also be combined into a single command: :wq!, which will save the file and exit Vim, even if there are unsaved changes.
If you want to save the file under a different name, you can use the :w command followed by the new filename:
:w newfilename.txt
This will save the current buffer to a new file called “newfilename.txt”.
You can also use the :saveas command to specify a new name for the file:
:saveas newfilename.txt
This will save the current buffer to a new file and keep the original file open in Vim.
How to save a File & quit Vim?
To save a file and quit Vim, you can use the :wq command. This command will write the current buffer to the file and then exit Vim.
For example, if you are currently editing a file called “myfile.txt” and you want to save your changes and exit Vim, you can use the following command:
:wq
If you want to save the file and exit Vim, even if there are unsaved changes, you can use the :wq! command. This will overwrite any existing changes and save the file.
If you want to quit Vim without saving the file, you can use the :q! command. This will exit Vim without writing the current buffer to the file.
It’s important to note that these commands can only be used in normal mode or command mode. If you are in insert mode, you will need to press the Esc key to return to normal mode before using these commands.
How to quit vim without saving the File?
To quit Vim without saving the file, you will need to be in normal mode or command mode. From there, you can use the :q! command to exit Vim without saving the file.
For example, if you are currently editing a file called “myfile.txt” and you want to exit Vim without saving your changes, you can use the following command:
:q!
This will exit Vim and discard any unsaved changes to the file.
It’s important to note that the :q! command will exit Vim even if there are unsaved changes. If you want to save the file before exiting, you can use the :wq command instead.
If you are in insert mode, you will need to press the Esc key to return to normal mode before using the :q! command.
You can also use the :qa! command to exit all open Vim buffers and quit Vim without saving any changes.
How to save and quit a read-only File in vim?
If you are trying to save changes to a read-only file in Vim, you will need to use the :w! command to force the save. This command will overwrite the file, even if it is marked as read-only.
For example, if you are currently editing a read-only file called “myfile.txt” and you want to save your changes and exit Vim, you can use the following command:
:w!
:q
The first command, :w!, will force the save and overwrite the read-only file. The second command, :q, will exit Vim.
Alternatively, you can use the :wq! command to save the file and exit Vim in one step. This command will force the save and overwrite the read-only file, and then exit Vim.
It’s important to note that the :w! and :wq! commands should be used with caution, as they can overwrite the original file and potentially cause data loss.
If you do not have permission to modify the read-only file, you may need to contact the system administrator or use a different file with write permissions.