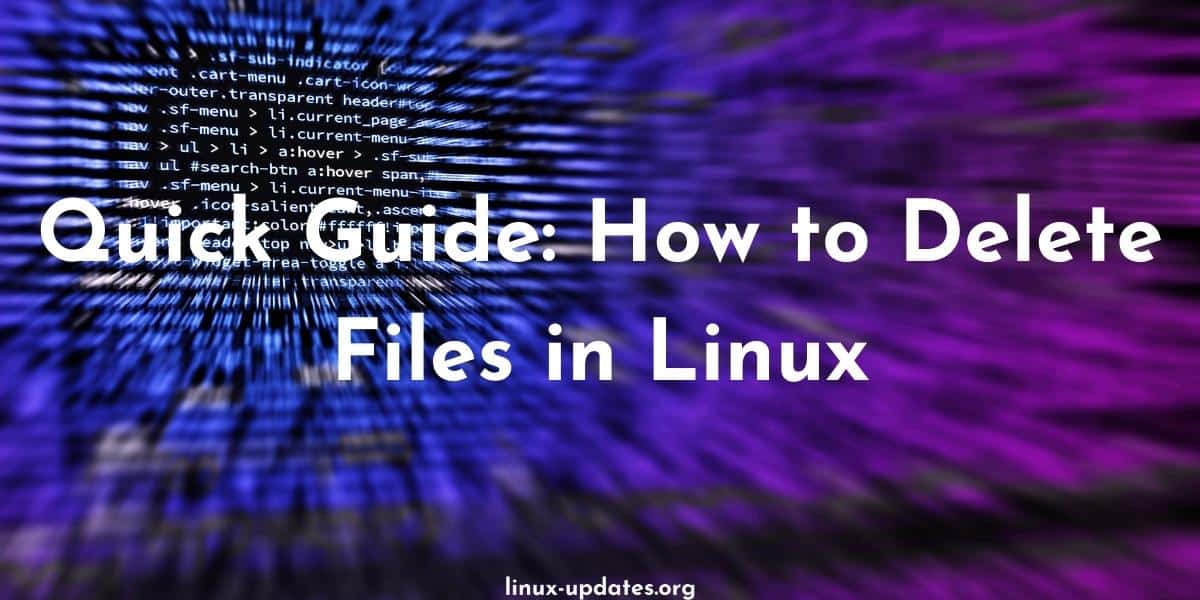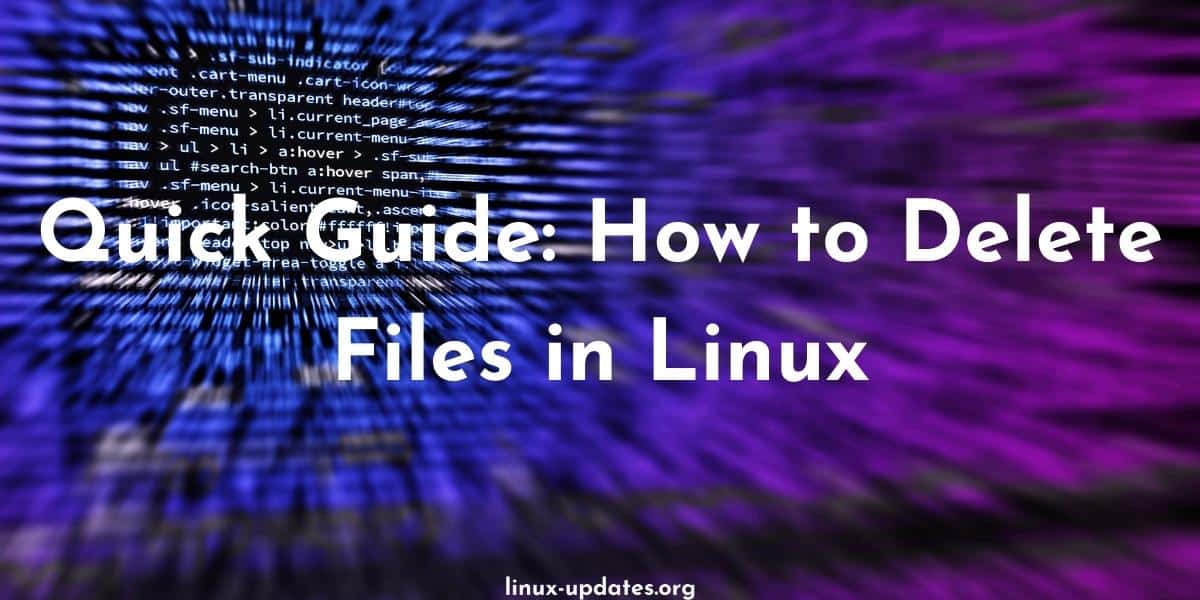To delete a file in Linux, you can use the rm command. This command allows you to remove one or more files at once. For example, to delete a file named “file1.txt” in the current directory, you would use the following command:
rm file1.txt
If you want to delete multiple files at once, you can use the rm command followed by the names of the files you want to delete, separated by spaces. For example, to delete two files named “file1.txt” and “file2.txt” in the current directory, you could use the following command:
rm file1.txt file2.txt
It’s important to note that the rm command permanently deletes the files, so be sure you really want to delete them before using this command.
In some cases, you may want to delete a directory and all of its contents. To do this, you can use the rm command with the -r option, which stands for “recursive”. This option allows you to delete a directory and all of its subdirectories and files. For example, to delete a directory named “mydir” and all of its contents, you could use the following command:
rm -r mydir
Just like with deleting individual files, using the -r option with the rm command will permanently delete the directory and its contents, so be sure you really want to delete them before using this command.
You can also delete directory in linux with the same commands, follow the linked guide for more information.
What Happens When You Delete A File In Linux?
When you delete a file in Linux, the file’s name is removed from the directory structure and the space on the disk that it occupies is marked as available for use, but the file itself is still present on the disk and may be recoverable using a file recovery utility.
However, the chances of successful recovery depend on various factors and the file will eventually be overwritten by new data if it is not recovered. In some cases, you may not be able to delete a file due to it being in use by a process or insufficient permissions.
Can I delete TMP files in Linux?
Yes, you can delete temporary files (often referred to as “tmp files”) in Linux. Temporary files are typically created by applications to store information that is being used temporarily and is not needed after the application has finished using it. These files are typically stored in the /tmp directory or a subdirectory of /tmp.
To delete temporary files in Linux, you can use the rm command. For example, you can delete all files in the /tmp directory by running the following command on the command line:
sudo rm /tmp/*
Can You Force Delete A File in Linux?
Yes, you can force delete a file in Linux by using the “force” option (represented by the “-f” flag) with the rm command. This option allows you to delete a file even if it is in use by a running process or if you do not have sufficient permissions to delete the file.
Here’s an example of how you can use the “force” option to delete a file on the Linux terminal:
rm -f /path/to/file
Using the “force” option can be useful if you need to delete a file that is preventing you from performing certain tasks or if you need to delete a file that you do not have permission to delete. However, it’s important to use caution when using this option, as it can have unintended consequences if used improperly.
It’s also worth noting that, like the regular rm command, the rm -f command does not move files to the trash bin. Instead, it permanently removes the files from the file system, so you should be careful when using it to avoid accidentally deleting important files.
Where Are Deleted Files Stored In Linux?
In Linux, after deleting files they are not stored in a specific location. They can potentially be recovered using a file recovery utility, but the chances of successful recovery depend on various factors. If not recovered, the data from the deleted file will eventually be overwritten by new data. Linux does not have a trash bin feature like some other operating systems do, so deleted files cannot be recovered by restoring them from the trash bin.
Is it possible to restore Linux files when they get deleted for unknown reasons?
It is possible to restore deleted files in Linux using a file recovery utility, but the chances of success depend on various factors such as the age of the deletion, the amount of new data written to the disk, and the condition of the disk.
If file recovery is unsuccessful, a recent backup of the system can be used to restore the deleted files. However, file recovery is not a guaranteed process and the chances of success can vary. Regularly creating backups of important data is recommended to ensure reliable restoration in the event of a problem.
How do you delete a file without confirmation in Linux?
To delete a file without confirmation in Linux, you can use the rm command with the -f option. The -f option stands for “force,” and it tells rm to delete the specified files without prompting for confirmation.
For example, to delete a file named myfile.txt without confirmation, you can run the following command:
rm -f myfile.txt
Keep in mind that using the -f option can be dangerous, as it will delete the specified files without prompting for confirmation, even if the files do not exist. Use this option with caution, and make sure you have a backup of your important data.
Alternatively, you can use the unlink command to delete a file without confirmation. The unlink command is similar to rm, but it does not support the -f option, so it will not delete files that do not exist.
To delete a file with unlink, you can run the following command:
unlink myfile.txt
How do I delete hidden files in Linux?
To delete a hidden file in Linux, you can use the rm command with the -f option to force the deletion, and the -r option to delete directories and their contents recursively:
rm -rf .hidden_file
Alternatively, you can use the find command to locate and delete hidden files. For example, the following command will delete all hidden files in the current directory:
find . -name ".*" -delete
Keep in mind that hidden files are usually system or configuration files, and deleting them may cause problems with your system. Be careful when deleting hidden files, and make sure you know what you are doing.